Data Driven Pages (MapBooks)
EXERCISE DATA HERE #2 (USE THIS ONE)
ESRI’s What are Data Driven Pages?
Data Driven Pages allow you to quickly and easily create a series of layout pages from a single map document. A feature layer, or index layer, divides the map into sections based on each index feature in the layer and generates one page per index feature. -ESRI
Recall our OcNF database. We have individual stands in the ‘Comp Stands’ layer, larger compartments consisting of multiple stands in the ‘CompStands_Compartmnt’ layer, and a forest boundary shown in the ‘CompStands_Forest’ layer (screenshot below).
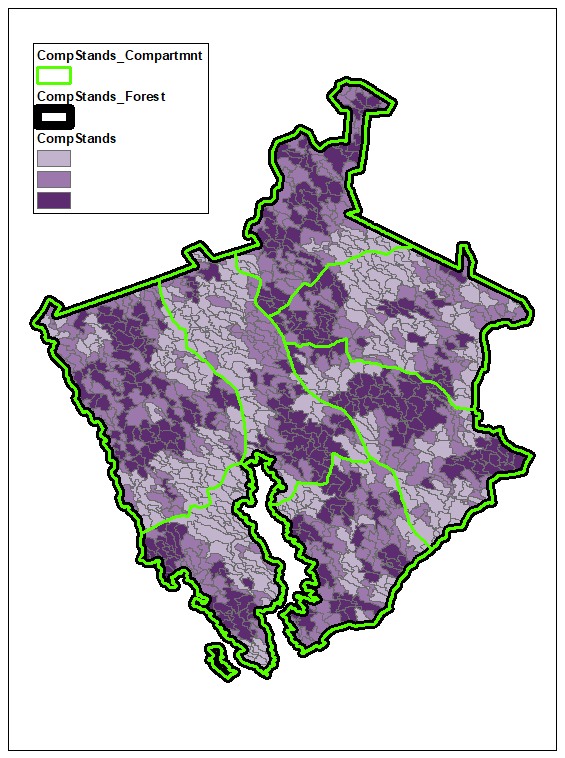
Making a map showing all of the forest’s data is straight forward. Symbolize and order the data in the Data View mode and then switch to the Layout View mode to assemble the map. You have been doing this for weeks.
Consider now that our client wants individual maps for each compartment. One option is to zoom into each compartment, change the map elements accordingly, and export each area individually. Option #2, Data Driven Pages, is the better option.
Below, I will step you through the process of generating a map book for the OcNF forest.
Step 1: Determine your map index
The map index should be the layer that uniquely identifies the area and possibly the extent of each individual map. In this example, ‘CompStands_Compartmnt’ layer will be our map index.
Step 2: Generate your map index-level summaries
You have the option to display dynamic text when using data driven pages. In our example, the dynamic text will change according to which compartment is shown. For instance, we want to show the maximum, minimum, and mean basal area within each compartment.
This is a multi-step process for this example.
- Join the ‘Stand_Info’ table to the ‘CompStands’ layer based on the StandKey field.
- Then SUMMARIZE the Compartmnt field (in the CompStands layer) by summing, and finding the minimum, and maximum of the StandBAAC (and others) field. (The following is similar to using the SUMMARY STATISTICS tool)
- Unselect all records
- Open the attribute table,
- Right-click on the Compartmnt field and select Summarize
- Tick the boxes and provide an output table
- The results of the step above is a text file that you can join to the ‘CompStands_Compartmnt’ layer based on the Compartmnt fields in both datasets.
After completing this step, your ‘CompStands_Compartmnt’ attribute table should contain compartment-level summaries for multiple attributes.
Step 3: Set up your data driven pages (DDP)
You need to load the Data Driven Pages toolbar. Right-click in the grey area near the top of your ArcMap screen and click the Data Driven pages entry.
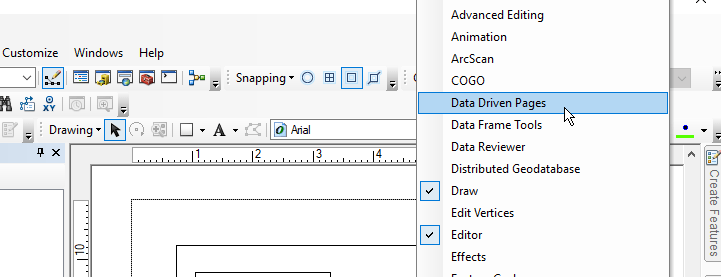
The DDP toolbar looks like this: 
Click the left-most button to start the set-up process. In the dialog that appears (screenshot below),
- Tick the Enable Data Driven Pages
- Set Layer: to “CompStands_Compartmnt”
- Set Name Field: to “Compartmnt”
- Set Sort Field: to “Compartmnt”
- Hit OK

Use the left and right blue arrow to page through the map book
Add a dynamic text box using the ‘Data Driven Page Attribute” under the Page Text menu (on the DDP toolbar).
Step 4: Set up DDP-based filter
We have the ability to filter features based on the DDP Name Field: (you set this in the previous step). Set the filter by:
- Right-click on “CompStands”>Properties>Definition Query tab>Page Definition…>…
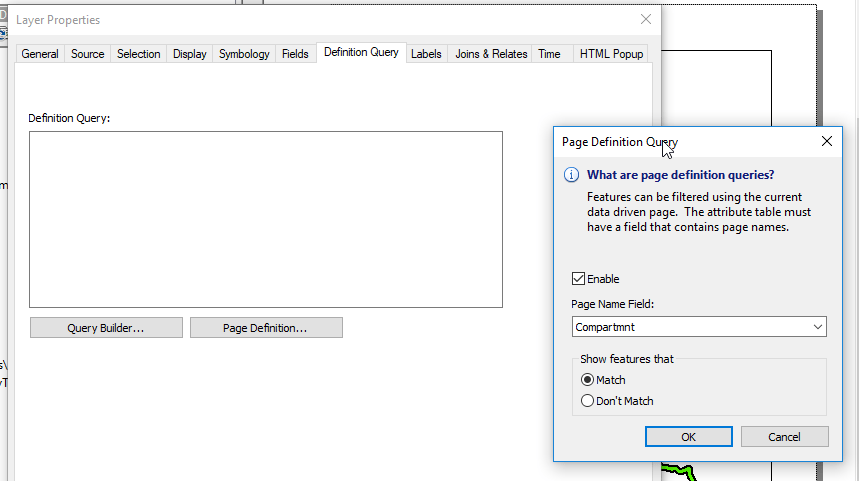
Setting this will only show the features in the ‘CompStand’ layer whose Compartmnt attribute matches the DDP Name Field: value. In the screenshot below, only the ‘CompStand’ features whose Compartmnt attribute value is “middle_east” are shown… When you page to the next map in the map book, the next set of ‘CompStands’ are shown. You can set filters on all layers that have a field that contains the compartment name.
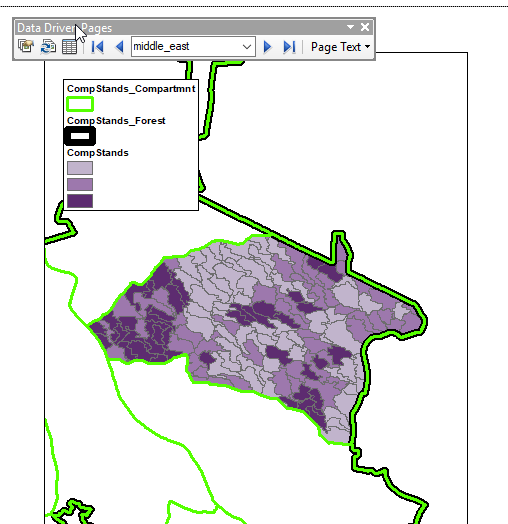
Step 5. Export map book
From the layout, File>Export Map
- Set Save as type: to PDF
- On the Pages tab, tick the button next to “All (…)”
- Hit SAVE