Downlowd ArcMap Project (250MB)
Download the MPK then copy it over to your C:\ workspace. Right-click on the MPK file > 7Zip > Extract Here. Navigate to the v105 folder and then open the ImgClassification.mxd ArcMap project.
The data you are looking at are from a flight on December 14, 2016 in south Georgia. ‘clp_P4_SouthGA_14Dec16_ORTHO02.img’ is the Agisoft 3-band, 0.02 meter resplution, natural-color orthophoto output. ‘clp_P4_SouthGA,14Dec16_DEM08’ is the Agisoft 0.08 meter resolution terrain model generated from the same data.
Set up your ArcMap workspace
- Set your ArcMap workspace (Geoprocessing > Environments > …)
Load multi-layer image vs. Load individual bands
KEY DISTINCTION – Add a multi-layer image vs Add a single layer of a multi-layer image
- File > Add Data
- When you navigate to the folder in which you saved your image, you will see something similar to the screen capture below:
- You will see the color orthophoto if you click once on the layer and then hit Add.
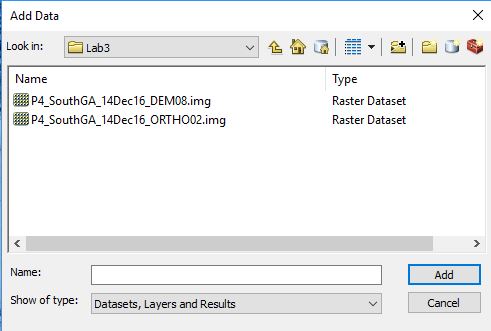
- When you double click on the P4…ORTHO, you will see the individual layers in the image
- You will see a grayscale image if you load one of these
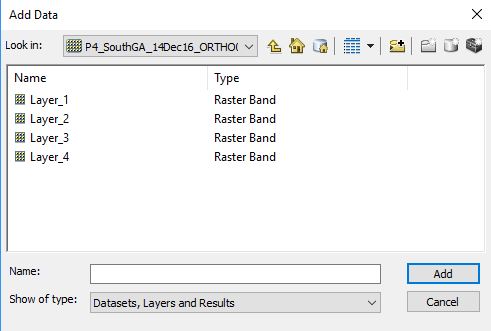
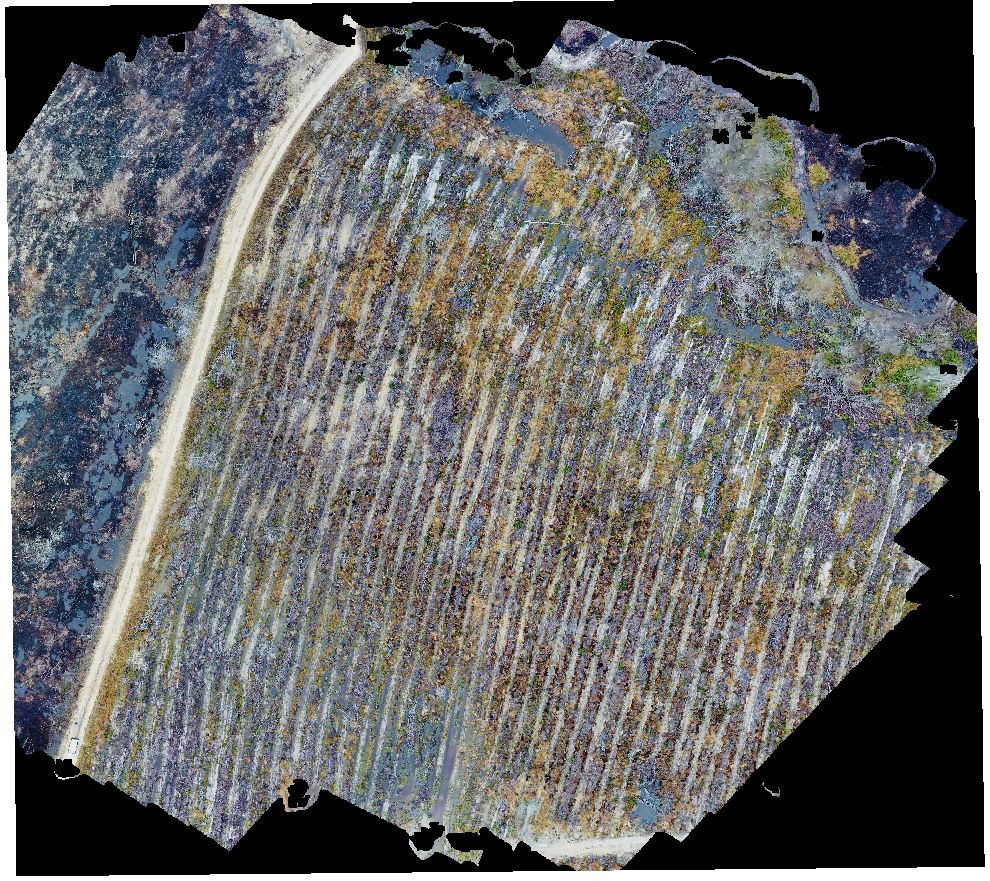
Do not let me proceed with the lab until you internalize this difference!!! Questions?
Right-click (on layer) >> Properties…
The steps below only change the way the image appears on the screen.
Change raster color combinations (the Symbology tab)
Natural Color
- Red: Layer_1
- Green: Layer_2
- Blue: Layer_3
Change the image’s appearance
- Stretch Type: ESRI or Standard Deviations are the best
- Statistics: Change the extent from which the stretch statistics are generated
Band combinations (vegetation indices)
List of vegetation indices: http://www.harrisgeospatial.com/docs/BroadbandGreenness.html
We have access to Blue, Green, and Red information, so without the NIR layer, we are somewhat limited in terms of published VIs. Scroll down the VARI index, its formula is
VARI = (Green – RED) / (Green + Red – Blue),
and in terms of our image
VARI = (Layer_2 – Layer_3) / (Layer_2 + Layer_3 – Layer_1)
Here is another list of vegetation indices: https://www.aeroeye.com.au/industries/agriculture/multispectral-imagery-and-vegetation-indices/
Personally, I have had success with
GI = (Green) / (Blue + Green + Red)
Compute a vegetation index (GreenIndex)
- Load the individual ortho bands (Layer_1, Layer_2, and Layer_3)
- These will appear as greyscale images
- Open the Raster Calculator (search for it in the Search window)
- If you get an error message, you have not loaded the Spatial Analyst extension (instructions near the top of the page)
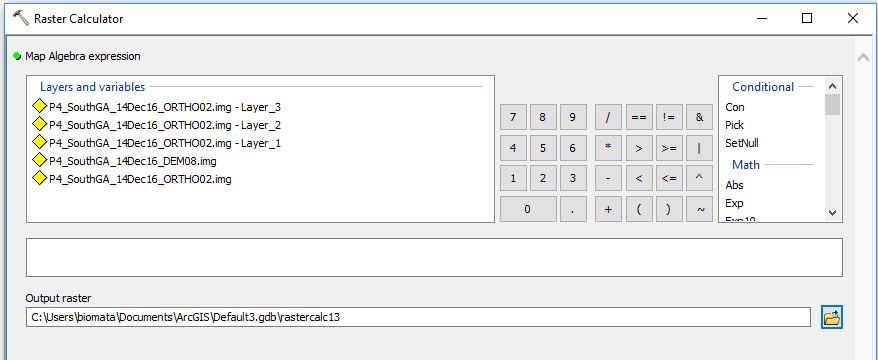
- If you get an error message, you have not loaded the Spatial Analyst extension (instructions near the top of the page)
- Compute the GreenIndex, with cursor in the middle box:
- type Float
- click ‘(
- double-click on Layer_2
- click ‘)’
- click ‘/’
- type Float
- click ‘(‘
- double-click on Layer_1 >> click ‘+’ >> double-click on Layer_2 >> click ‘+’ >> double-click on Layer_3 >> click ‘)’
- Name your output e:\Lab3\GI.img (notice the .img extension)
- If you have time, try to calculate the Green Leaf Index, Normalised Green Red Difference Index, Vegetation AR Index Green, and Vegetation Index Green (from https://www.aeroeye.com.au/industries/agriculture/multispectral-imagery-and-vegetation-indices/). Make sure you name the outputs with a .img and that you save them in the E:\Lab3 folder.
Unsupervised image classification in ArcGIS
If you have time…
Watch the intro video: https://www.youtube.com/watch?v=l5eHogds9zQ
Follow the Unsupervised Image Classification tutorial to classify the ORTHO. DEM, and your vegetation indices.
To turn in by Monday night by midnight (upload to Lab 10 ELC DropBox folder).
Present in a Word document:
- A Map Layout showing the GreenIndex overlain by the property boundary.
- In the Word document, explain the GreenIndex values (what do the high values represent, what do the low values represent).